Tutorial: Cómo tener un E-Cover de tu libro de Wattpad
El día de ayer recibí como obsequio este hermoso E-Cover de una compañera escritora en un Grupo de Facebook de Wattpad. Pero como soy muy curiosa, pues busqué en internet cómo hacerlo para hacer imágenes similares con otras portadas mías y para obsequiarlas a otros amigos. Y dando click aquí y allá, pues me encontré con las plantillas de los mock-ups (que vendrían a ser como modelos o maquetas a escalas) que dan origen a estos preciosos E-Covers, en varios modelos disponibles, en donde podemos colocar las portadas de nuestras historias para poder verlas como si fueran libros reales.
De este modo, pues luego de aprender a hacerlos, decidí crear este pequeño tutorial para todo aquel que quiera tener uno como el de la imagen que da inicio a este artículo.
Paso 1: Descargando la Plantilla
Gracias al blog de Erick Bragas encontré diversos mock-ups para diseños editoriales. Pero el que nos interesa es el del siguiente link de la página de Adazing
La página indicada nos ofrece siete modelos de mock-ups. Para este tutorial, pues escogeré la plantilla número 6, como el de la imagen a continuación y me la descargaré
En algunos casos te pedirá añadir tu correo electrónico para desbloquear la descarga de plantillas de la página de Adazing. Puedes proporcionarlo con total confianza en la siguiente casilla inferior del artículo:
y luego te enviarán un correo con las plantillas a descargar. Ojo, que puede que dicho correo llegue a tu bandeja de Correo No Deseado, así que se sugiere revisar esta para no perder el correo de vista.
Después de que recibas el e-mail mencionado, pues verás la imagen de la plantilla indicada. Así que, sólo le das clic al botón de "Download This Mock-up", el cual te llevará a una imagen como la de abajo:
Aquí le das clic al botón azul de "Descargar" y listo, la plantilla del mock-up se habrá guardado en tu disco duro, la cual deberás descomprimirla porque está en archivo zip.
2) Abriendo el PSD del Mock-Up
Con el programa de diseño Photoshop CS, debe abrirse el archivo PSD del Mock-up, el cual tiene como nombre "Real-Book-06", tal como se muestra en la imagen:
Paso 3) Modificando el Book Cover de la plantilla por la portada de nuestra historia
a) Luego de darle clic al archivo del PSD, se nos abrirá una imagen parecida a la inferior
En la imagen de ejemplo sale con una portada de la historia de un E-Cover que le hice a una amiga, pero normalmente te saldrá una portada verde de la plantilla de Adazing.
b) Luego de esto, debemos de ir a los botones de "Capas" del archivo PSD, las cuales nos mostrarán las siguientes:
En este caso, la capa que nos interesa es la carpeta de "Edit Cover". Le damos clic y nos aparecerán las siguientes capas:
c) En este caso, pues nos interesará editar la Capa "ChangeThisCover", la cual está en un círculo rojo en la imagen inferior:
Luego le damos doble clic. Nos aparecerá un aviso del Photoshop con algunas indicaciones de que el archivo debe guardarse en la misma ubicación y demás. Le damos clic a "Ok".
d) En el mismo Photoshop se abrirá otro archivo PSD con la imagen de la portada original de Adazing. En la imagen del tutorial, como se mencionó, pues aparece la portada de la historia de mi amiga, pero da igual para el fin del tutorial. Les aparecerá un archivo PSD como en la imagen inferior y esta podrá ser modificada:
Como queremos cambiarla, pues debemos cambiar esa imagen por la de nuestra portada. Para esto debemos crear una capa nueva, dándole clic a la siguiente botón que está en un círculo rojo como en la imagen:
e) Luego de darle clic, se abrirá una nueva capa como en la imagen de abajo:
f) Posteriormente, debes colocar la imagen de la portada de la historia que quieres en el Book Cover. Para esto, le darás clic al botón de "Archivo" y "Colocar"
Escoges la imagen que deseas poner en el E-Cover. Te saldrá del siguiente modo como en la imagen de abajo. Notarás que sale un poco distorsionada, pero no te preocupes, que ya luego te enseñaré cómo ajustarla.
Como indiqué, pues esta imagen de tu portada debes ajustarla, la cual la debes hacer en la total extensión del tamaño de la capa. Para esto, pues haces uso del mouse y vas extendiendo las flechas direccionales del borde de la imagen como a continuación se muestra:
Hasta que, finalmente, quede la imagen extendida en todo el ancho de la capa. Luego le das clic a "Enter" y la imagen quedará bien pixelada en toda la extensión de la capa.
g) Después, debes eliminar la capa de la imagen anterior. Para esto, la seleccionas y le das clic derecho. Te saldrán varios ítems, pero el que nos interesa para este fin es el de "Eliminar Capa" como el de la imagen. Lo seleccionas y listo.
Te saldrá un cuadro de pregunta confirmando si deseas eliminar la capa. Le das clic en "Sí".
h) Después, debes guardar este archivo PSD. Para esto, vas al botón de "Archivo" y "Guardar", tal como se muestra en la imagen.
Tomará unos minutos que se guarde el archivo PSD, dependiendo de la capacidad de tu PC. Finalmente, una vez que se guarde, sales del archivo PSD del Book Cover, dándole clic a la "X", tal y como se muestra en la imagen
Puede que te pregunte si deseas guardar los cambios. Le das clic a "Sí".
i) Finalmente, tendrás un E-Cover nuevo con la portada de tu historia. En este caso, pues a mí me quedó así.
Pero, si te das cuenta, eso no significa que todavía hayamos acabado el tutorial. El E-Cover nos muestra como color de la contraportada el que tenía anteriormente. Para cambiar este detalle y hacerlo acorde a los colores de la portada nueva, pues hay que ir al paso 4.
Paso 4) Cambiar el color de la contraportada para que sea acorde con la nueva portada de nuestra historia
a) Para esto, debemos dirigirnos al grupo de capas llamado "Book", tal como se muestra en la imagen.
Le damos clic y se abrirán diversas capas. Las que nos interesan son dos. Primero, vamos a la que tiene de nombre "Change this Inside Cover", tal como se muestra en la imagen:
b) Le damos doble clic. Y se abrirá una ventana de diálogo de Photoshop. Le damos clic a "Ok". Luego se abrirá otro archivo PSD, tal como la imagen inferior:
c) Aquí aparece una capa con el color del anterior E-Cover que hice. Se debe cambiar este color por uno que sea acorde con el color de la nueva portada que queremos. Para esto, se va al cuadro de herramientas del Photoshop y se selecciona el botón de configuración de color que está encerrado en el cuadro rojo de la imagen:
Nos saldrá una ventana de color como el de la imagen. Seleccionamos el que creemos que es acorde con el de la portada.
Luego de seleccionar el color que queremos, le damos clic al botón de "Ok".
d) Después, nos vamos de nuevo al botón del Cuadro de Herramientas de Photoshop. Pero esta vez escogemos el ícono de Bote de Pintura que está encerrado en el cuadro rojo de la imagen.
Con el bote de pintura llenamos la imagen de capa dándole doble clic sobre la misma. Esta cambiará de color como en la imagen de abajo:
Posteriormente, le das clic al ícono de "X" de la capa, que está encerrado en un círculo rojo de la imagen:
Te saldrá una ventana preguntándote si deseas guardar los cambios. Le das clic a "Sí".
e) Finalmente, en el primer archivo PSD te quedará el book cover con un color de la contraportada acorde con el de la portada, tal y como se muestra en la imagen.
¿Esto significa que ya tienes listo tu E-Cover? Pues no. Si te das cuenta, el lado interior del libro tiene un color distinto al de la contraportada. Para esto, pues debemos ir al Paso 5.
Paso 5) Cambiar el color de la parte interior del Book Cover con uno acorde a nuestra portada.
a) Al igual que en el Paso 4,debe irse al grupo de capas "Book". Luego debe seleccionarse la capa de nombre "Real Cover Swatch", la cual se muestra en un círculo rojo como la imagen.
Te saldrá una ventana de aviso de Photoshop. Le das clic a "Ok".
b) Después, tendremos una capa como en la imagen de abajo:
Aquí debemos cambiarle el color y asignarle el que queremos que va a acorde con el de nuestra portada. Para ello, repetiremos las instrucciones b), c), d) y e) del Paso 4. Finalmente, cuando terminemos, tendremos un E-Cover como el de imagen inferior, con los colores armoniosos entre la contraportada, la parte interior y la portada.
Paso 6) Grabar nuestro Book Cover
Finalmente, pues debes grabar la imagen. Para ello te vas al menú de "Archivo" y "Grabar Como", tal y como se muestra en la imagen inferior.
Le asignas el nombre que desees. Y recomiendo que se guarde en formato JPG para que no pese tanto el archivo.
Y listo, ya tienes un E-Cover con la portada de tu libro con el que podrás promocionar tu historia de Wattpad en tus redes sociales, como en Facebook, en Twitter, en Tumblr y demás, y ¿por qué no? soñar con tenerlo publicado alguna vez.
Para finalizar, pues cabe señalar que el archivo PSD se puede modificar a gusto de cada uno, como reemplazar el BackGround con otra imagen, la luz, la tonalidad, etc. Todo sea practicando y modificando las capas del archivo PSD original a gusto de cada uno.
Esperando que este tutorial haya sido de utilidad a más de un escritor, nos vemos hasta otra oportunidad.



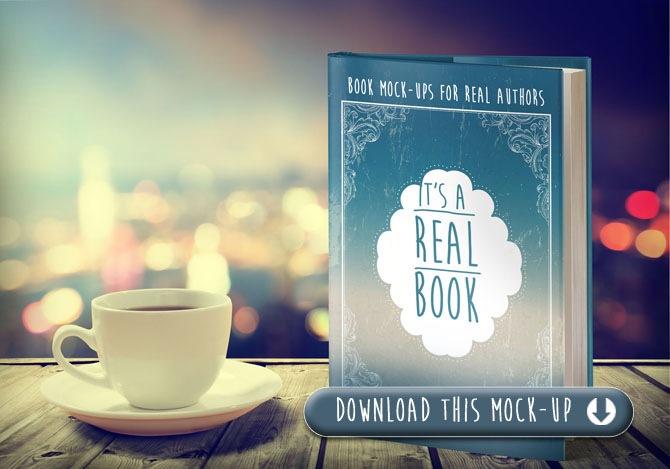








































Gracias, este tutorial me a ayudado mucho!
ResponderEliminarNo hay de qué :)
EliminarMe encanta *-* Bueno yo no tengo PS pero me gusta aprender trucos como estos, muy sencillo y muy bien explicado.
ResponderEliminarGracias guapa :)
Hola, Edith. Muchas gracias por pasarte por aquí. Me alegra que te gustara el tutorial :)
EliminarFantástico!! Andaba preguntándome esto cuando he encontrado tu post!!!
ResponderEliminarMil graciaaaaaaaaaaaaaasss!
Hola, muchas gracias por el tutorial, llevaba dias intentando hacerlo pero no me salia xD Hasta que descubri tu blog, saludos y gracias de nuevo :D
ResponderEliminarHola, muchisimas gracias por el tutorial, llevaba dias intentando hacerlo pero no me salia xD Hasta que descubri tu blog, saludos y gracias de nuevo .D
ResponderEliminarSi pudiera votar, daria voto a todo :D gracias Nozomi :3 tu tutorial lo recomendaré ^_^
ResponderEliminarMe ayudaste mucho ^^ gracias!
ResponderEliminar